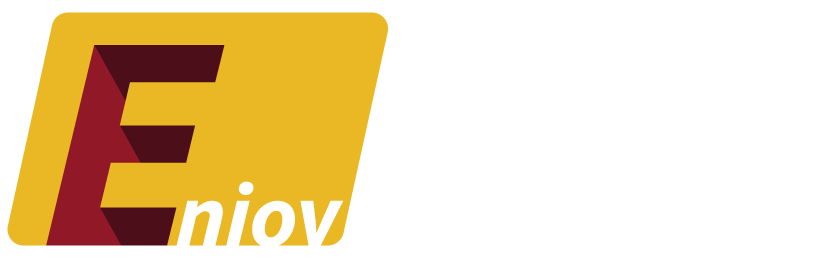Editing is one of the most important aspects of creating high-quality YouTube videos. Whether you’re a beginner or an experienced creator, learning how to effectively edit your videos can improve viewer engagement and make your content more professional. In this guide, we’ll walk through the steps and tools for editing YouTube videos, along with tips to enhance your video production.
Table of Contents:
- Why Video Editing is Important for YouTube
- Best Video Editing Software for YouTube
- How to Edit YouTube Videos: A Step-by-Step Process
- Tips for Creating Engaging YouTube Videos
- FAQs About Editing Videos for YouTube
1. Why Video Editing is Important for YouTube
Editing is a key component in creating compelling content that keeps viewers watching. Well-edited videos can:
- Improve Viewer Retention: A cleanly edited video is more likely to hold viewers’ attention, increasing your watch time and improving your video’s performance in YouTube’s algorithm.
- Enhance Storytelling: Editing allows you to arrange clips, add transitions, and create a cohesive story.
- Add Professionalism: Proper editing adds polish to your content, helping your videos stand out from the competition.
2. Best Video Editing Software for YouTube
There are several video editing tools available for YouTube creators, ranging from beginner-friendly options to professional-grade software. Here are some of the top choices:
1. Adobe Premiere Pro
Adobe Premiere Pro is one of the most widely used professional video editing tools. It offers a wide range of features, including multi-cam editing, color correction, and advanced audio editing.
- Best for: Professional YouTubers
- Platforms: Windows, macOS
- Price: $20.99/month
2. Final Cut Pro
Final Cut Pro is a professional editing software designed for Mac users. It’s known for its intuitive interface and advanced features, such as magnetic timelines and powerful motion graphics tools.
- Best for: Mac users who want pro-level features
- Platforms: macOS
- Price: $299.99 (one-time purchase)
3. iMovie
iMovie is a free, easy-to-use editing tool available for Mac and iOS users. It’s perfect for beginners and offers basic editing features like trimming, adding titles, and simple transitions.
- Best for: Beginners and casual YouTubers
- Platforms: macOS, iOS
- Price: Free
4. DaVinci Resolve
DaVinci Resolve is a free editing software that offers professional-level color grading, audio post-production, and motion graphics. It’s a great option for those who need advanced features without the cost.
- Best for: Intermediate to advanced users
- Platforms: Windows, macOS, Linux
- Price: Free (paid version available with more features)
3. How to Edit YouTube Videos: A Step-by-Step Process
Here’s a step-by-step guide to editing your YouTube videos, regardless of the software you use.
Step 1: Import Your Footage
Open your chosen video editing software and import your video files. Organize your clips in the media library, making it easier to access the footage during editing.
Step 2: Create a Rough Cut
Start by dragging your clips into the timeline and arranging them in the correct order. This is called a rough cut—where you organize your footage without worrying too much about fine details.
Step 3: Trim and Cut Clips
Go through your timeline and trim unnecessary parts of the clips to tighten your video. Use the cut tool to remove dead space, mistakes, or awkward pauses. Make sure the pacing is smooth and consistent.
Step 4: Add Transitions
To make your video flow seamlessly between different scenes, add transitions like fades or cross-dissolves. Use transitions sparingly to maintain a professional look.
Step 5: Include Music and Sound Effects
Adding background music or sound effects can enhance the mood of your video. Most editing software comes with built-in sound libraries, or you can download royalty-free music from websites like Epidemic Sound or Artlist.
Step 6: Apply Text, Graphics, and Titles
Use text overlays, lower thirds, and titles to introduce sections of your video or provide additional information. This is especially useful for tutorials, reviews, or explainer videos.
Step 7: Color Correct and Grade
If your video footage looks dull or has inconsistent lighting, use the color correction tools to adjust brightness, contrast, and color balance. For a more stylized look, apply color grading to give your video a specific tone or feel.
Step 8: Export Your Video
Once you’re happy with your edits, export the video in a format optimized for YouTube, such as MP4 with H.264 encoding. Make sure to choose the appropriate resolution, typically 1080p or 4K for high-quality uploads.
4. Tips for Creating Engaging YouTube Videos
Here are some tips to keep your videos engaging and enjoyable for viewers:
1. Use Jump Cuts
Jump cuts are a great way to keep your videos fast-paced and remove any unnecessary pauses. This editing style is popular among YouTubers because it maintains viewer engagement.
2. Add Subtitles
Adding subtitles not only makes your videos more accessible but can also help with retention since viewers can follow along even if they can’t hear the audio clearly.
3. Keep Your Intros Short
Long intros can drive viewers away, so try to keep your introduction under 10-15 seconds. Get straight to the point to keep viewers watching.
4. Include a Call to Action
At the end of your video, remind viewers to like, comment, and subscribe. You can also direct them to watch other related videos on your channel using end screens.
5. FAQs About Editing Videos for YouTube
Q: Do I need expensive software to edit YouTube videos?
A: No, there are plenty of free options like iMovie and DaVinci Resolve that offer powerful editing tools without the cost. Professional software like Adobe Premiere Pro is recommended if you need advanced features.
Q: How long should I spend editing a YouTube video?
A: The time spent on editing varies based on the complexity of the video. For a simple vlog, editing could take a few hours, while more complex videos with effects, multiple cuts, and color grading could take a day or longer.
Q: Can I edit videos directly on YouTube?
A: YouTube offers a built-in editor, but its features are limited to trimming, blurring, and adding music. For more advanced editing, it’s best to use external editing software.
Q: How do I export videos in the best quality for YouTube?
A: When exporting, use H.264 encoding with MP4 format, and choose a resolution of at least 1080p for best results. If you shot in 4K, export in 4K to maintain the highest quality.
Conclusion
Editing YouTube videos is a skill that improves over time, and with the right tools and techniques, you can make professional-quality content that engages viewers. Whether you’re using beginner-friendly software like iMovie or more advanced tools like Adobe Premiere Pro, following the steps in this guide will help you create polished and captivating YouTube videos.